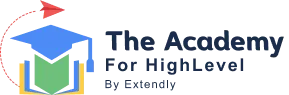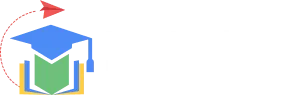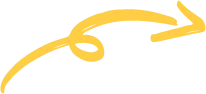
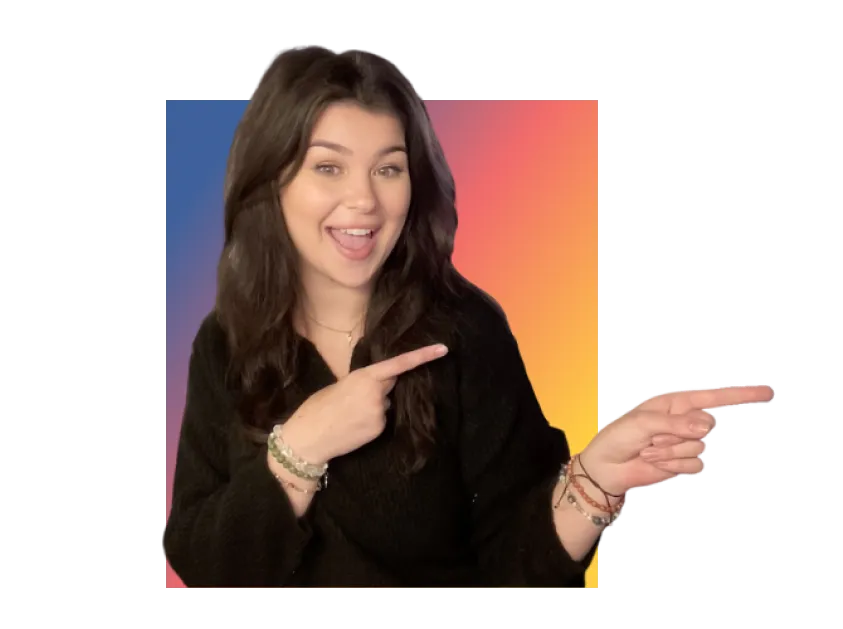
Learn About Updates
We believe in keeping you in the loop with all the latest happenings in our courses and system. On this page, you'll find a comprehensive log of all the exciting changes, improvements, and additions we make to our courses and system. Whether it's a new feature, a course enhancement, or a system update, we've got you covered.
Bookmark this page and check back regularly. We're committed to ensuring that your learning experience remains exceptional and that you have all the information you need to succeed.



The Academy Levels 1-3 Course Updates

Whitelabel Academy Updates

Highlevel Software Updates

Software Updates
Here are some of the most recent updates we thought would be helpful to take note of
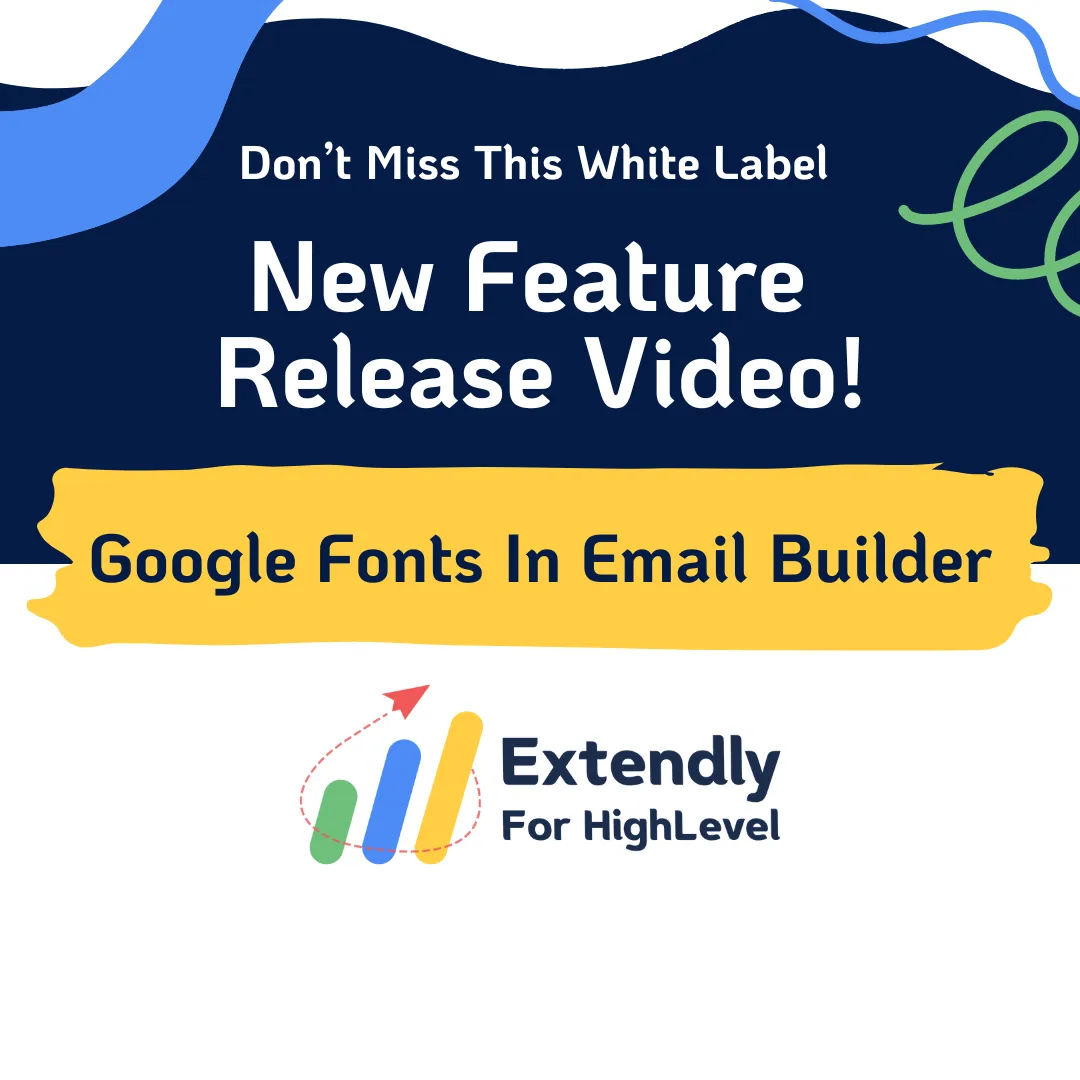
Google Fonts In Email Builder
A business owner can now use Google Fonts integration to customize the fonts in their email newsletters, selecting playful and inviting fonts that resonate with their brand personality, ultimately enhancing customer engagement and promoting their products effectively.
Google Fonts In Email Builder: This new feature provides businesses with a wide range of font options to enhance the visual appeal and customization of their email campaigns, ultimately elevating the business experience.
⭐️ Why Does It Matter To Your Business?
Expanded font choices: Businesses can now access a vast library of Google Fonts directly within the email builder, enabling them to choose fonts that best align with their brand identity and messaging.
Enhanced design flexibility: With the ability to select from a variety of fonts, businesses can create visually appealing and engaging email campaigns, capturing the attention of recipients and conveying their message effectively.
Improved brand consistency: By incorporating Google Fonts into email campaigns, businesses can maintain consistency in font styles across various marketing channels, reinforcing their brand identity and professionalism.
⭐️ How To Use Google Fonts In Email Builder:
Access the “Marketing” tab from the left navigation menu, then click on Email>Campaigns/templates, and then create new ones or edit existing ones.
In the email builder, select a text element within your design, choose the font selector option, and click on “+Add font.”
Select the desired font from the drop-down list and save it by clicking on “Add font.”
Now click on Emails > Campaigns and click on the Settings icon.
You can add the fonts by clicking on the “+Add font” button, and you can also delete the fonts.
This feature empowers businesses to elevate the design of their email campaigns within the CRM, offering a diverse range of font options to enhance brand identity, engage recipients, and convey messages effectively.